SSH & AWS Troubleshooting: Fix Connection Issues & More
Ever found yourself locked out of your own digital fortress, struggling to establish a secure connection to your AWS IoT device? The ability to securely access and manage your IoT devices remotely is not just a convenience, it's an absolute necessity for modern operations. The complexities of SSH, especially when dealing with cloud environments like Amazon Web Services (AWS), can often feel like navigating a minefield.
Many developers and system administrators face hurdles when trying to SSH into IoT devices hosted on AWS. Error messages like "We did not find results for: Ssh iot from remote host aws" or the generic "Check spelling or type a new query" can be frustrating starting points. These issues often stem from misconfigured security groups, incorrect SSH key formats, or network connectivity problems. Furthermore, error messages such as "'Connection refused' or 'Connection timed out' when attempting to connect to an Amazon Elastic Compute Cloud (Amazon EC2) instance using SSH" are indicative of underlying problems that must be addressed.
| Category | Details |
|---|---|
| Technology | Secure Shell (SSH) for remote access and management of IoT devices on Amazon Web Services (AWS). |
| Problem | Difficulties in establishing secure SSH connections to IoT devices on AWS, often due to misconfigurations, key format issues, or network problems. |
| Solutions | Correcting SSH key formats, configuring security groups, troubleshooting network connectivity, and using SSH local port forwarding. |
| Additional Information | Understanding TCP port scanning and its implications on OpenSSH, along with considerations for multi-user SSH environments. |
| Reference | Amazon Web Services Official Website |
One common pitfall is the format of the SSH key. The error "Failed to add ssh public key (unsupported or invalid ssh public key format) cause" points to the need for converting the key into the OpenSSH format. This often involves using tools like ssh-keygen to ensure the key is compatible with the AWS environment. Furthermore, the configuration of security groups within AWS is crucial. These groups act as virtual firewalls, controlling the inbound and outbound traffic to your EC2 instances or IoT devices. If the security group doesn't allow SSH traffic (typically on port 22), the connection will be refused.
Let's consider a practical scenario: You have an IoT device running on an EC2 instance in AWS, and you need to access it remotely for debugging or maintenance. The first step is to ensure that your security group allows inbound SSH traffic from your IP address. This can be configured through the AWS Management Console. Next, verify that your SSH key is in the correct OpenSSH format. If not, use the ssh-keygen command to convert it. Finally, when connecting via SSH, use the correct username and key file path:
ssh -i /path/to/your/key.pem username@your-ec2-instance-public-ip
If you're still encountering issues, verbose messaging can provide valuable insights. Adding the -v flag to your SSH command enables verbose output, which can help pinpoint the exact stage where the connection is failing:
- Emily Carriveaus Divorce New Beginnings Opportunities Ahead
- Jackerman Exploring The Enigmatic 3d Artist Mother Warmth
ssh -v -i /path/to/your/key.pem username@your-ec2-instance-public-ip
This verbose output will display the steps SSH is taking to establish the connection, including key exchange, authentication, and any errors encountered along the way. Analyzing this output can often reveal the root cause of the problem, such as a misconfigured SSH client or a firewall blocking the connection.
Another powerful technique for secure remote access is SSH local port forwarding. This allows you to create a secure tunnel between your local machine and the remote IoT device, forwarding traffic through the SSH connection. For example, if your IoT device is running a web server on port 8080, you can use SSH local port forwarding to access it from your local machine as if it were running locally.
The command for SSH local port forwarding is as follows:
ssh -i /path/to/your/key.pem -L local_port:localhost:remote_port username@your-ec2-instance-public-ip
In this command:
local_portis the port on your local machine that you want to use for the tunnel.localhostrefers to the remote EC2 instance.remote_portis the port on the IoT device that you want to access.
For example, to forward port 8080 on your local machine to port 8080 on the remote IoT device, you would use:
ssh -i /path/to/your/key.pem -L 8080:localhost:8080 username@your-ec2-instance-public-ip
Once the tunnel is established, you can access the web server on your IoT device by opening your local web browser and navigating to http://localhost:8080.
When dealing with multiple users accessing the same SSH host, security becomes even more critical. Enabling the remote.SSH setting in VS Code, along with configuring the remote server to listen on a socket in the VS Code user settings, enhances security by isolating user sessions and preventing unauthorized access. This is particularly important in shared development environments where multiple developers are working on the same project.
Furthermore, understanding TCP port scanning is essential for maintaining the security of your SSH servers. Tools like Nmap can be used to scan for open ports on your server, identifying potential vulnerabilities. OpenSSH version 8.9p1 and later log entries for TCP port scanning, indicating attempts to probe for open ports. A SYN scan, for example, sends a TCP packet with the SYN flag raised to see if it receives a SYN/ACK response, which would indicate an open port with a service listening.
By monitoring these log entries, you can detect and respond to potential attacks before they cause any harm. Consider implementing intrusion detection and prevention systems (IDPS) to automatically block or mitigate suspicious activity. Regularly updating your OpenSSH server to the latest version is also crucial, as it incorporates security patches and fixes for known vulnerabilities.
In cases where connecting directly to an EC2 instance via SSH is problematic, consider using AWS Systems Manager (SSM) Session Manager. SSM Session Manager provides a secure and auditable way to access your EC2 instances without the need for SSH keys or open inbound ports. This eliminates the risk of key compromise and simplifies the management of your infrastructure.
To use SSM Session Manager, you need to ensure that the SSM Agent is installed and running on your EC2 instance, and that the instance has the necessary IAM permissions to communicate with the SSM service. Once configured, you can start a session through the AWS Management Console or the AWS CLI:
aws ssm start-session --target instance-id
Where instance-id is the ID of your EC2 instance. This will open a secure shell session to your instance, allowing you to execute commands and manage your IoT device.
Another common issue arises when the network ACLs (Access Control Lists) are not properly configured. Network ACLs are similar to security groups but operate at the subnet level, controlling traffic in and out of subnets. If a network ACL is blocking SSH traffic, you won't be able to connect to your EC2 instance, even if the security group allows it. Ensure that your network ACLs allow inbound SSH traffic on port 22 (or the custom port you're using for SSH) from your IP address or subnet.
Furthermore, consider using a bastion host as an intermediary for accessing your IoT devices. A bastion host is a hardened EC2 instance that sits in a public subnet and acts as a gateway to your private subnets. You connect to the bastion host via SSH, and then from the bastion host, you connect to your IoT devices in the private subnets. This provides an additional layer of security, as your IoT devices are not directly exposed to the internet.
To set up a bastion host, create an EC2 instance in a public subnet and configure its security group to allow inbound SSH traffic from your IP address. Then, configure the security groups of your IoT devices to allow inbound SSH traffic only from the bastion host's IP address. This ensures that only the bastion host can access your IoT devices.
When working with SSH, it's also important to understand the different authentication methods available. The most common method is public key authentication, which uses SSH keys to verify your identity. However, you can also use password authentication, which requires you to enter your password each time you connect. While password authentication is simpler to set up, it's less secure than public key authentication and should be avoided in production environments.
To disable password authentication, edit the /etc/ssh/sshd_config file on your EC2 instance and set the PasswordAuthentication option to no:
PasswordAuthentication no
Then, restart the SSH service to apply the changes:
sudo systemctl restart sshd
This will prevent anyone from logging in to your EC2 instance using a password, forcing them to use SSH keys instead.
Another security best practice is to use a custom SSH port instead of the default port 22. Port 22 is a well-known port and is often targeted by attackers. By changing the SSH port to a non-standard port, you can reduce the risk of automated attacks. To change the SSH port, edit the /etc/ssh/sshd_config file and set the Port option to your desired port number:
Port 2222
Then, restart the SSH service and update your security group and network ACLs to allow traffic on the new port.
In addition to these security measures, consider implementing multi-factor authentication (MFA) for your SSH logins. MFA requires users to provide two or more authentication factors to verify their identity, such as a password and a one-time code from a mobile app. This adds an extra layer of security and makes it much more difficult for attackers to gain unauthorized access.
You can implement MFA for SSH using tools like Google Authenticator or Authy. These tools generate time-based one-time passwords (TOTP) that users must enter in addition to their password or SSH key.
When troubleshooting SSH connectivity issues, it's also important to check the SSH server logs. These logs can provide valuable information about failed login attempts, authentication errors, and other issues that may be preventing you from connecting. The SSH server logs are typically located in the /var/log/auth.log file on Debian-based systems and the /var/log/secure file on Red Hat-based systems.
You can use tools like grep and tail to search for specific events or errors in the SSH server logs:
tail -f /var/log/auth.log | grep sshd
This will display the latest SSH server log entries in real-time, allowing you to monitor for any suspicious activity or errors.
Finally, remember to regularly back up your SSH keys and configurations. SSH keys are essential for secure remote access, and losing them can be a major security risk. Store your SSH keys in a secure location, such as a password manager or an encrypted volume. Also, regularly back up your SSH configurations, so you can quickly restore them in case of a system failure or misconfiguration.
By following these best practices and troubleshooting tips, you can ensure that you have a secure and reliable SSH connection to your IoT devices on AWS. The key is to understand the underlying technologies, configure your environment correctly, and monitor for potential security threats. With a little bit of effort, you can master SSH and unlock the full potential of your IoT infrastructure.

AWS IoT Remote SSH Download A Comprehensive Guide To Secure And
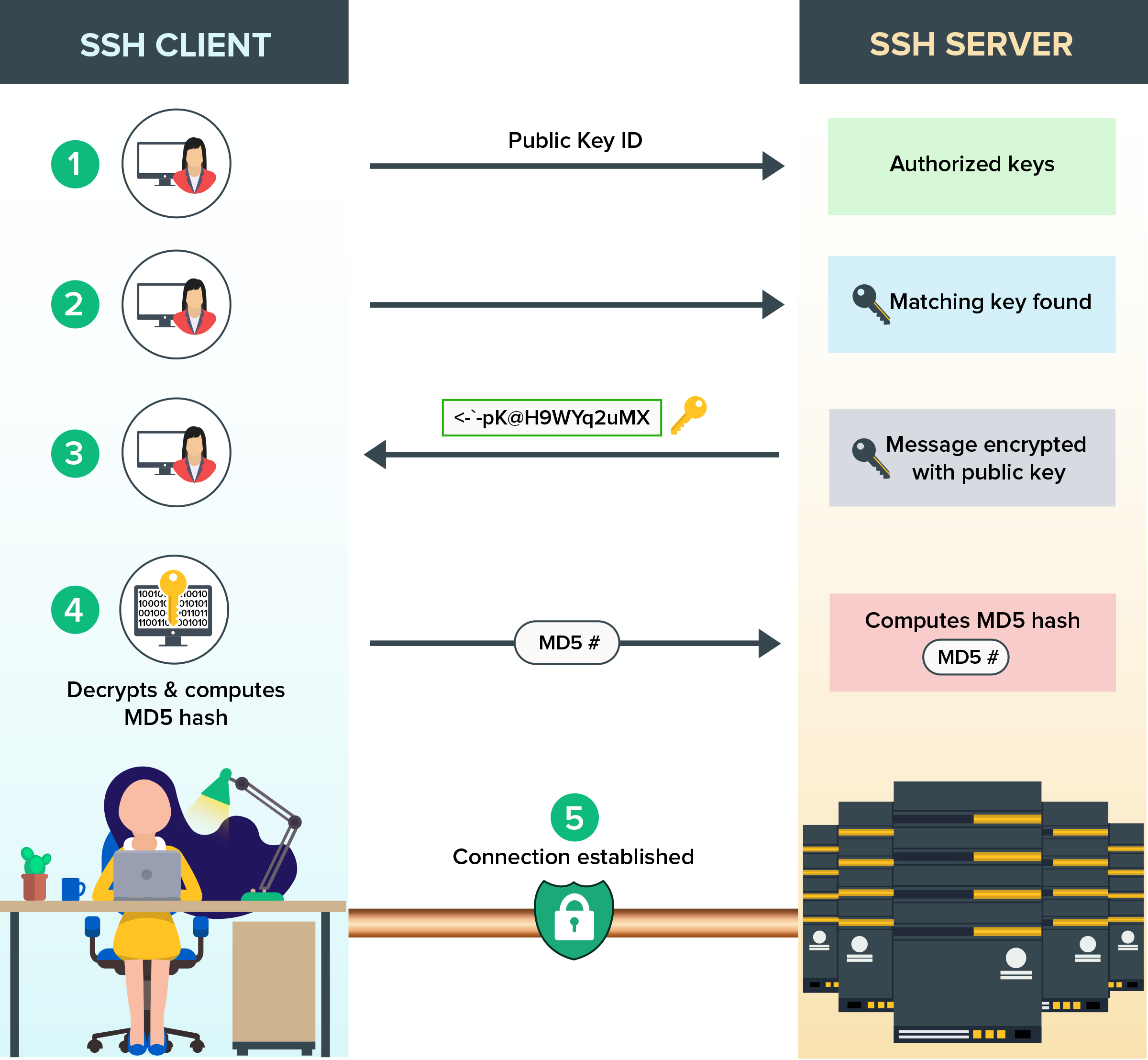
Secure Remote Ssh Iot Over Internet Using Aws A Stepbystep Guide
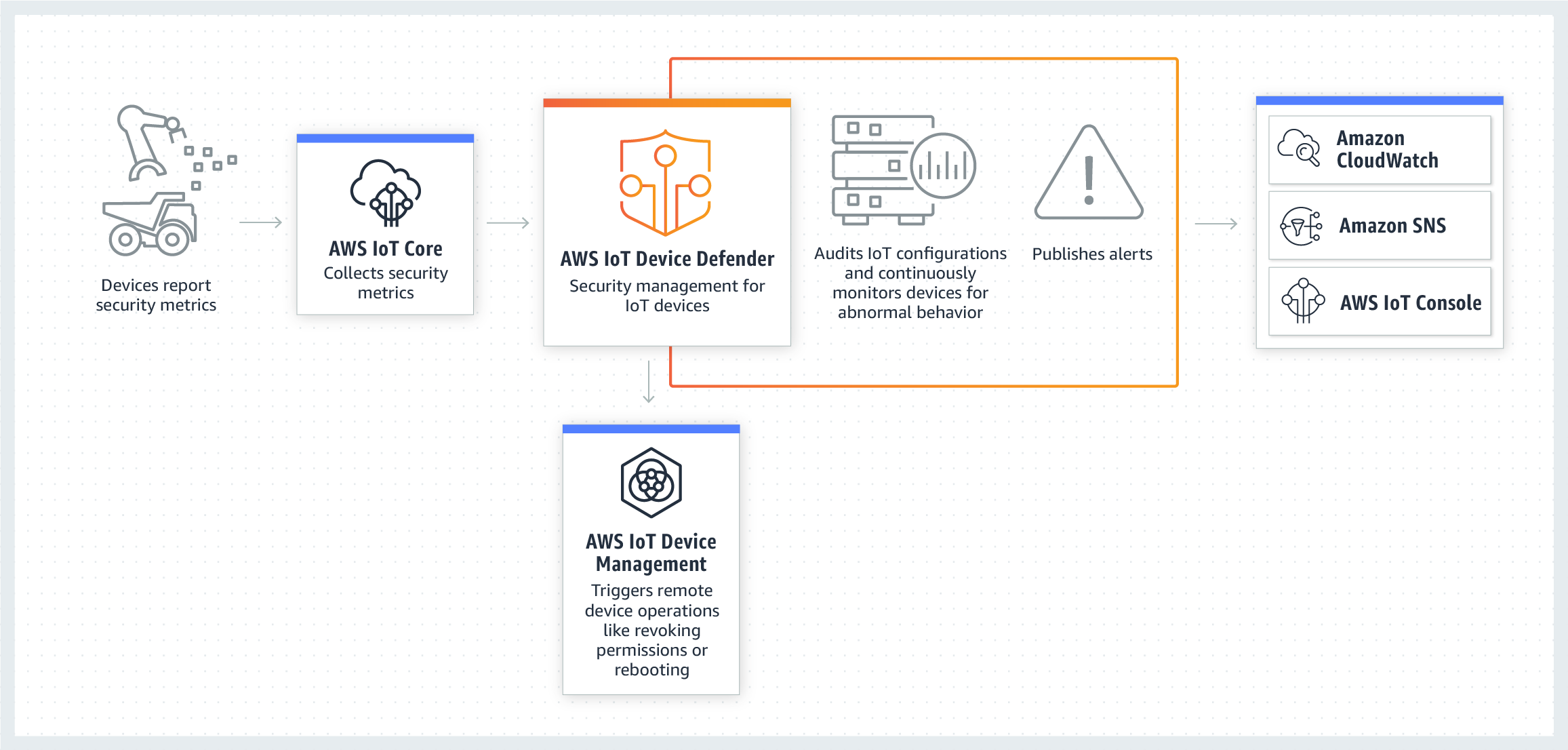
How To Master IoT Device SSH Download AWS A Complete Guide