Fix SSH: Raspberry Pi IoT Device Not Working? Quick Guide
Have you ever dreamed of having a command center for your life, where you can manage your smart home, monitor sensors, and control devices from anywhere on the globe? The ability to remotely access and control your Raspberry Pi is not just a convenience; it's a gateway to a world of possibilities in IoT development and remote system administration.
The frustrating reality for many Raspberry Pi enthusiasts is the dreaded Ssh raspberry pi iot device not working error message. Youve meticulously followed tutorials, configured your network settings, and yet, youre still locked out. This article is designed to dissect the common causes of SSH connectivity issues with your Raspberry Pi in an IoT context, offering a comprehensive troubleshooting guide to get you back on track. Forget endlessly searching for fragmented solutions; were providing a focused, step-by-step approach to resolving your SSH woes.
First, let's define SSH. Secure Shell (SSH) is a cryptographic network protocol that allows you to securely access and control your Raspberry Pi over a network. It essentially creates an encrypted tunnel between your computer and your Pi, ensuring that your commands and data are protected from eavesdropping. In the world of IoT, where devices are often deployed in remote or unattended locations, SSH is indispensable for remote management, software updates, and troubleshooting.
- Avstarnews More Than Just No Results Entertainment
- Gas Station Eggs Why The Search Fails Where To Look
Now, let's delve into the potential culprits behind your SSH connection problems. There are numerous reasons why you might be unable to connect to your Raspberry Pi via SSH. These range from basic configuration errors to more complex network issues. Well cover a wide array of potential pitfalls and, more importantly, provide practical solutions to overcome them.
1. SSH Not Enabled: The Fundamental Flaw
The most common reason for SSH connectivity issues is that SSH is simply not enabled on your Raspberry Pi. By default, SSH is disabled on newer Raspberry Pi OS versions for security reasons. To enable it, there are a few methods you can use:
- Nila Nambiar The Truth Revealed Viral Controversy
- Anjali Arora Mms The Truth Aftermath What You Need To Know
Using Raspberry Pi Configuration Tool: If you have a monitor, keyboard, and mouse connected to your Pi, you can use the Raspberry Pi Configuration tool. Go to the Raspberry Pi menu, select "Preferences," and then "Raspberry Pi Configuration." In the interface tab, enable SSH.
Using the `raspi-config` Command-Line Tool: If you prefer the command line, open a terminal and type `sudo raspi-config`. Navigate to "Interface Options" and then enable SSH.
Creating an `ssh` File on the Boot Partition: This is a headless setup method. Before booting your Raspberry Pi for the first time, insert the SD card into your computer. Create an empty file named `ssh` (without any extension) in the root directory of the boot partition. This tells the Pi to enable SSH on boot.
2. Network Connectivity Issues: Bridging the Gap
Even if SSH is enabled, you won't be able to connect if your Raspberry Pi isn't properly connected to the network. Here's how to troubleshoot network connectivity:
Verify Network Connection: Ensure your Raspberry Pi is connected to the network, either via Ethernet cable or Wi-Fi. If using Wi-Fi, double-check that you've entered the correct SSID and password.
Obtain IP Address: Find the IP address of your Raspberry Pi. You can do this using the `ifconfig` command in the terminal (if you have a monitor connected) or by checking your router's administration interface for connected devices.
Ping the Raspberry Pi: From your computer, open a terminal or command prompt and ping the Raspberry Pi's IP address using the command `ping [IP address]`. If you don't receive replies, there's a network connectivity issue.
Check Firewall Settings: Ensure that your firewall isn't blocking SSH traffic on your computer or router. The default SSH port is 22. If you've changed the SSH port, make sure your firewall rules reflect the change.
3. Incorrect IP Address: The Case of the Misplaced Digits
Typing the wrong IP address is a surprisingly common mistake. Double-check the IP address you're using to connect to your Raspberry Pi. If you're using DHCP (Dynamic Host Configuration Protocol), your Pi's IP address might change periodically. Consider assigning a static IP address to your Raspberry Pi to avoid this issue.
4. SSH Port Issues: The Hidden Entrance
The default SSH port is 22, but some administrators change it for security reasons. If the SSH port has been changed, you need to specify the correct port when connecting. You can do this using the `-p` option with the SSH command:
`ssh pi@[IP address] -p [port number]`
To determine the SSH port, you can examine the `/etc/ssh/sshd_config` file on your Raspberry Pi. Look for the `Port` directive.
5. Authentication Problems: Unlocking the Door
Authentication issues can prevent you from connecting to your Raspberry Pi via SSH. Here are some common authentication problems and their solutions:
Incorrect Password: Double-check that you're using the correct password for the `pi` user or any other user you're trying to connect with. If you've forgotten the password, you can reset it by booting the Raspberry Pi in single-user mode.
Key-Based Authentication Issues: If you're using key-based authentication (which is more secure than password-based authentication), ensure that your public key is correctly installed in the `~/.ssh/authorized_keys` file on your Raspberry Pi.
Permissions Issues: Ensure that the `~/.ssh` directory and the `authorized_keys` file have the correct permissions. The `~/.ssh` directory should have permissions of 700 (drwx------), and the `authorized_keys` file should have permissions of 600 (-rw-------).
6. Host Key Verification Failed: The Security Check
When you connect to a server via SSH for the first time, SSH displays a warning message asking you to verify the host key. This is a security measure to prevent man-in-the-middle attacks. If you reinstall your Raspberry Pi's operating system or if its IP address changes, the host key will change, and you might get a "Host key verification failed" error.
To fix this, you need to remove the old host key from your computer's `~/.ssh/known_hosts` file. You can do this by editing the file manually or by using the `ssh-keygen` command:
`ssh-keygen -R [IP address]`
7. Firewall Blocking SSH: The Unseen Barrier
Firewalls are designed to protect your network from unauthorized access, but they can sometimes inadvertently block legitimate traffic, such as SSH connections. If you're using a firewall on your computer or router, ensure that it's not blocking SSH traffic to your Raspberry Pi.
8. Router Configuration Issues: The Network Maze
If you're trying to access your Raspberry Pi from outside your local network, you need to configure your router to forward SSH traffic to your Pi. This is typically done by setting up port forwarding in your router's administration interface.
Port Forwarding: Forward port 22 (or the custom SSH port you're using) from your router's external IP address to your Raspberry Pi's internal IP address.
Dynamic DNS: If your internet service provider assigns you a dynamic IP address, you'll need to use a dynamic DNS (DDNS) service to keep track of your changing IP address. Configure your router or Raspberry Pi to update the DDNS service whenever your IP address changes.
9. SSH Server Not Running: The Engine's Off
In rare cases, the SSH server might not be running on your Raspberry Pi. To check the status of the SSH server, use the following command:
`sudo systemctl status ssh`
If the SSH server is not running, you can start it with the following command:
`sudo systemctl start ssh`
To ensure that the SSH server starts automatically on boot, use the following command:
`sudo systemctl enable ssh`
10. Corrupted SSH Configuration: The Broken Blueprint
A corrupted SSH configuration file can cause various problems, including connection failures. If you suspect that your SSH configuration is corrupted, you can try resetting it to the default settings.
Backup the Configuration File: Before making any changes, back up the `/etc/ssh/sshd_config` file.
Replace with Default Configuration: Replace the `/etc/ssh/sshd_config` file with a default configuration file. You can find a default configuration file online or copy it from another Raspberry Pi.
Restart the SSH Server: Restart the SSH server to apply the changes.
11. SD Card Issues: The Unreliable Foundation
In rare cases, a corrupted SD card can cause SSH connectivity problems. If you suspect that your SD card is failing, try replacing it with a new one and reinstalling the operating system.
12. Power Supply Problems: The Underpowered Engine
An inadequate power supply can cause erratic behavior in your Raspberry Pi, including SSH connection issues. Ensure that you're using a power supply that meets the Raspberry Pi's power requirements.
13. Hardware Issues: The Silent Culprit
In extremely rare cases, a hardware issue with your Raspberry Pi's network interface can cause SSH connectivity problems. If you've exhausted all other troubleshooting steps, consider testing your Raspberry Pi on a different network or with a different Ethernet cable to rule out a hardware issue.
Specific Scenario: Raspberry Pi Zero and Fritz Box 6820 LTE
One user described a scenario involving a Raspberry Pi Zero and a Fritz Box 6820 LTE router. The user was unable to SSH into the Pi from outside the local network, even after assigning a static IP address and forwarding the port in the router's management interface.
In this specific case, the following troubleshooting steps are recommended:
Verify Port Forwarding Rules: Double-check that the port forwarding rules in the Fritz Box are correctly configured, with the correct internal IP address and port number.
Check Fritz Box Firewall: Ensure that the Fritz Box firewall is not blocking incoming SSH traffic.
Test with a Different SSH Client: Try connecting to the Raspberry Pi using a different SSH client to rule out any client-side issues.
Check Dynamic DNS Configuration: Verify that the dynamic DNS service is correctly configured and that the IP address is being updated properly.
Consider Double NAT: If the Fritz Box is behind another router, you might be experiencing double NAT. In this case, you'll need to configure port forwarding on both routers.
The Elusive 'ssh' File Disappearance
Another user reported that the `ssh` file they created on the SD card's boot partition disappeared after booting the Raspberry Pi. This is expected behavior. The Raspberry Pi only checks for the existence of the `ssh` file during the first boot. Once SSH is enabled, the file is removed to prevent it from being enabled again on subsequent boots.
Conclusion: Persistence Pays Off
Troubleshooting SSH connectivity issues with your Raspberry Pi can be a frustrating experience, but by systematically working through these troubleshooting steps, you can identify and resolve the underlying problem. Remember to double-check your configurations, verify your network connectivity, and pay close attention to error messages. With a little patience and persistence, you'll be able to unlock the full potential of your Raspberry Pi for IoT projects and remote system administration.
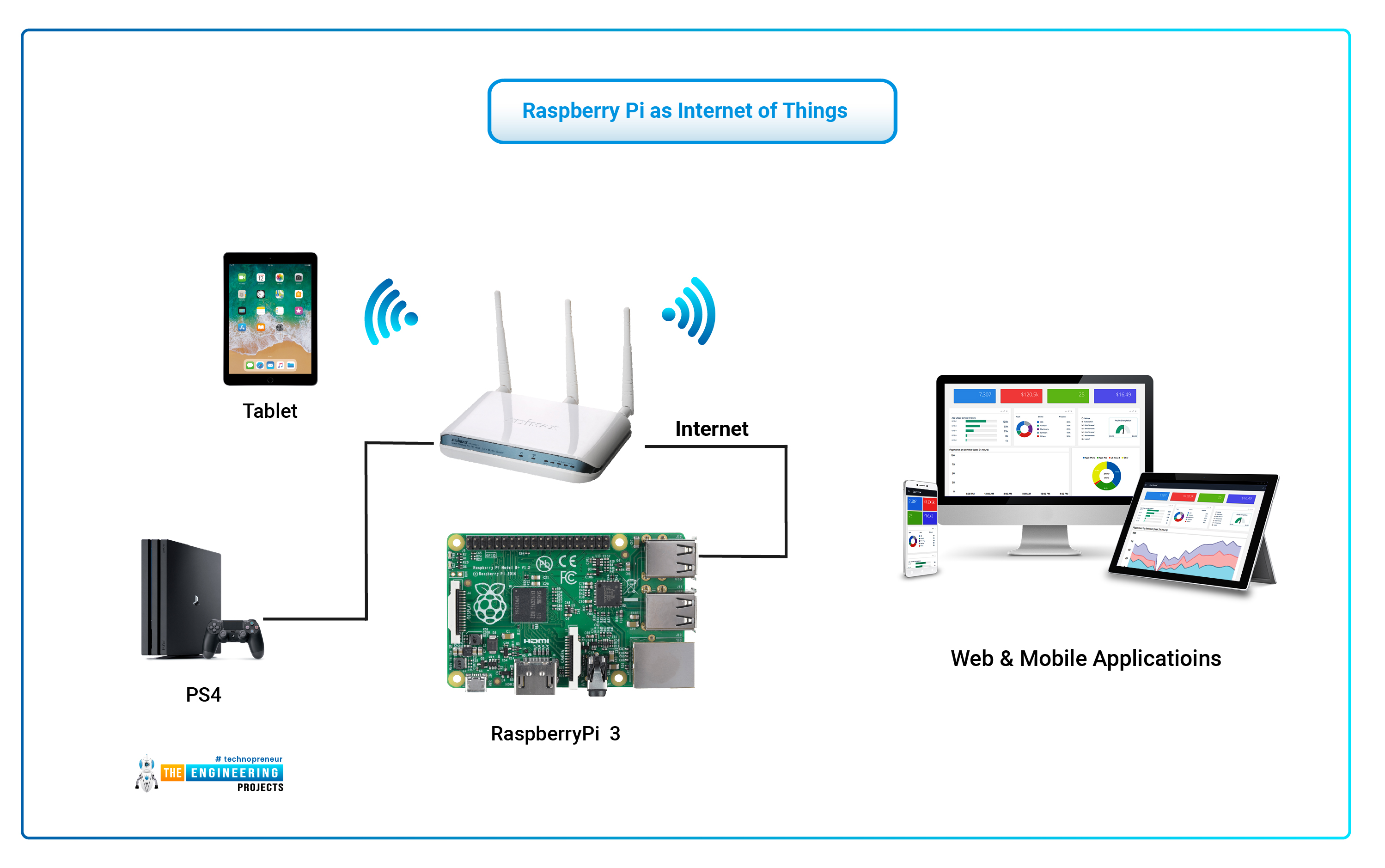
Mastering IoT Device Remote SSH On Raspberry Pi With Free Downloads

Mastering IoT Device Remote SSH On Raspberry Pi For Free With Android

Fix Remote IoT Platform SSH Key Not Working On Raspberry Pi