Free SSH: Remote Raspberry Pi IoT Setup (Windows Guide)
Ever wondered how to control a tiny computer from anywhere in the world? Remote access to your Raspberry Pi via SSH opens a universe of possibilities, transforming it from a simple hobbyist board into a powerful IoT hub manageable directly from your Windows machine. But navigating the technical maze to set it all up can be daunting.
The quest to unlock the full potential of your Raspberry Pi often begins with establishing a secure and reliable remote connection. SSH, or Secure Shell, provides this vital link, allowing you to command, configure, and monitor your Pi from the comfort of your Windows desktop, or even from across continents. This guide provides a thorough walkthrough, ensuring that even those with limited technical experience can establish a robust SSH connection to their Raspberry Pi, harnessing the power of readily available, free tools on Windows.
| Category | Information |
|---|---|
| Topic | SSH Remote IoT Raspberry Pi Download Free Windows |
| Definition | Secure Shell (SSH) enables remote access and management of a Raspberry Pi, a small single-board computer, from a Windows device within an IoT (Internet of Things) environment. This involves setting up the Raspberry Pi to act as a server and the Windows machine as a client, using free software tools for secure communication. |
| Purpose | Remote Control: Manage and configure the Raspberry Pi from anywhere with an internet connection. Automation: Automate tasks and run scripts on the Raspberry Pi remotely. Data Access: Access and transfer data between the Raspberry Pi and the Windows machine securely. IoT Projects: Develop and manage IoT projects that require remote access and control. |
| Prerequisites | Raspberry Pi: A Raspberry Pi board (any model) with an operating system installed (e.g., Raspberry Pi OS). Windows PC: A computer running Windows. Internet Connection: Both the Raspberry Pi and the Windows PC need to be connected to the internet or a local network. SSH Client: An SSH client application for Windows (e.g., PuTTY, Windows Subsystem for Linux (WSL)). |
| Steps to Set Up | 1. Enable SSH on Raspberry Pi: Using Raspberry Pi Configuration: Boot the Raspberry Pi and open the Raspberry Pi Configuration tool (accessible via the desktop environment). Navigate to the Interfaces tab and enable SSH. Using Command Line: Open a terminal on the Raspberry Pi. Type sudo raspi-config and press Enter. Navigate to Interfacing Options -> SSH and enable it. 2. Install an SSH Client on Windows: PuTTY: Download PuTTY from the official website ([https://www.putty.org/](https://www.putty.org/)). Install PuTTY on your Windows PC. Windows Subsystem for Linux (WSL): Enable WSL on your Windows PC (if not already enabled). Install a Linux distribution (e.g., Ubuntu) from the Microsoft Store. Open the Linux terminal and use the SSH command. 3. Find the Raspberry Pi's IP Address: Open a terminal on the Raspberry Pi. Type hostname -I and press Enter. This will display the IP address of the Raspberry Pi. 4. Connect to the Raspberry Pi via SSH: Using PuTTY: Open PuTTY on your Windows PC. Enter the IP address of the Raspberry Pi in the "Host Name (or IP address)" field. Ensure the port is set to 22 (the default SSH port). Click "Open" to start the SSH session. Using WSL: Open the Linux terminal. Type ssh pi@ and press Enter (replace with the actual IP address). 5. Login: When prompted, enter the username (default is pi) and the password (default is raspberry). If successful, you will be logged into the Raspberry Pi's command line interface. |
| Security Considerations | Change Default Password: Immediately change the default password for the pi user using the passwd command on the Raspberry Pi. Use SSH Keys: Set up SSH key-based authentication instead of password-based authentication for enhanced security. Firewall: Configure a firewall on the Raspberry Pi to allow only SSH traffic from trusted IP addresses. Regular Updates: Keep the Raspberry Pi OS and all installed software up to date with the latest security patches. |
| Common Issues and Troubleshooting | Connection Refused: Ensure SSH is enabled on the Raspberry Pi and that the IP address is correct. Firewall Issues: Check if a firewall is blocking SSH traffic on either the Raspberry Pi or the Windows PC. Incorrect Credentials: Verify that you are using the correct username and password. Network Issues: Ensure both the Raspberry Pi and the Windows PC are connected to the same network and can communicate with each other. |
| Alternative Methods | VNC (Virtual Network Computing): For a graphical interface, consider using VNC to remotely access the Raspberry Pi desktop. Remote Desktop Protocol (RDP): On Windows, RDP can be used to access the Raspberry Pi desktop, but this requires additional configuration. |
| Use Cases | Home Automation: Control smart home devices connected to the Raspberry Pi. Remote Monitoring: Monitor sensors and collect data from remote locations. Server Hosting: Host small-scale servers (e.g., web servers, file servers) on the Raspberry Pi and manage them remotely. Educational Projects: Use the Raspberry Pi for educational projects that require remote access and control. |
| Free Tools | PuTTY: A free SSH client for Windows. Raspberry Pi OS: The official operating system for Raspberry Pi, available for free download. Windows Subsystem for Linux (WSL): Allows running a Linux environment directly on Windows without a virtual machine. |
| References | PuTTY Download: [https://www.putty.org/](https://www.putty.org/) * Raspberry Pi Official Website: [https://www.raspberrypi.org/](https://www.raspberrypi.org/) |
- Avstarnews More Than Just No Results Entertainment
- Vegamovies 20 Is It Safe Legal Alternatives In 2024

Mastering IoT Device Remote SSH On Raspberry Pi With Free Downloads
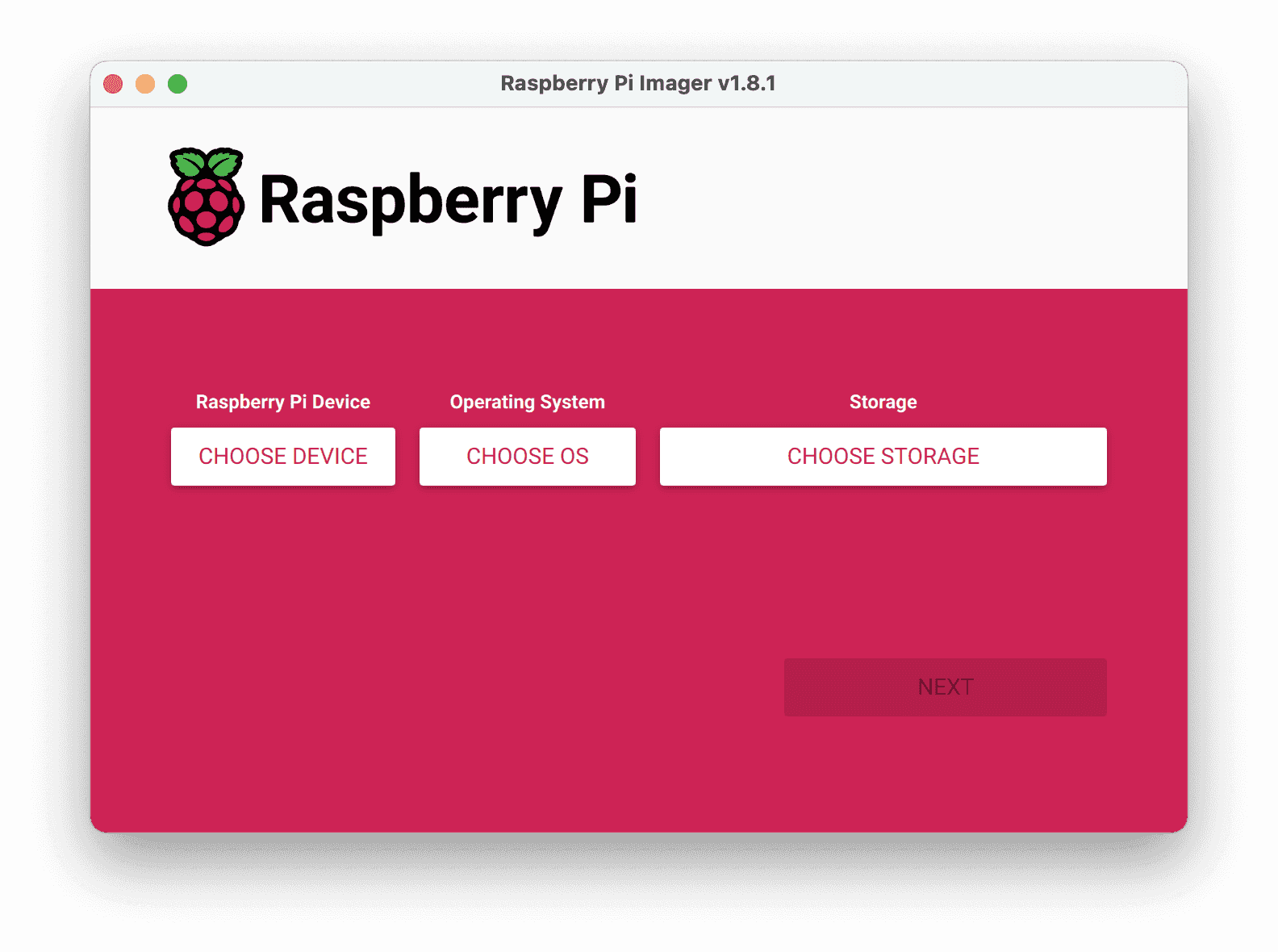
Remote IoT Platform SSH Raspberry Pi Download Free Windows A

SSH Remote IoT Raspberry Pi Download Free For Windows A Comprehensive