Remote Pi Control: Securely Access Your Raspberry Pi Anywhere
Ever dream of commanding your Raspberry Pi from a beach in Bali? Securing remote access to your Raspberry Pi is no longer a futuristic fantasy but a readily achievable reality, unlocking unprecedented control over your IoT projects from any corner of the globe.
Whether you're orchestrating a smart home, managing a remote server, or delving into the fascinating world of IoT experimentation, the ability to securely control your Raspberry Pi from anywhere is a game-changer. This guide serves as your comprehensive roadmap, meticulously detailing the tools, techniques, and invaluable best practices required to establish a remote access setup that is both incredibly seamless and rigorously secure. Say goodbye to being tethered to your physical location and hello to a world where your Raspberry Pi is always at your beck and call.
| Topic | Description |
|---|---|
| Remote Access Protocols | Explores various protocols for remote access, including SSH, VNC, and RDP, highlighting their strengths and weaknesses. |
| SSH Configuration | Provides a step-by-step guide to configuring SSH on a Raspberry Pi, covering key generation, password authentication, and security best practices. |
| Port Forwarding | Explains the concept of port forwarding and how to configure it on a router to enable remote access to a Raspberry Pi behind a NAT firewall. |
| Dynamic DNS | Introduces dynamic DNS services and demonstrates how to set one up to maintain a consistent hostname for a Raspberry Pi with a dynamic IP address. |
| VPN Setup | Walks through the process of setting up a VPN server on a Raspberry Pi to create a secure tunnel for remote access, enhancing privacy and security. |
| Firewall Configuration | Discusses the importance of firewall configuration and provides guidance on setting up a firewall on a Raspberry Pi to restrict unauthorized access. |
| Two-Factor Authentication | Explains how to enable two-factor authentication (2FA) for SSH access to add an extra layer of security. |
| Security Best Practices | Outlines essential security best practices for remote access, including keeping software up to date, using strong passwords, and monitoring logs for suspicious activity. |
| Troubleshooting | Provides troubleshooting tips for common issues encountered during remote access setup, such as connection problems and authentication failures. |
| Alternative Remote Access Tools | Explores alternative remote access tools, such as TeamViewer and AnyDesk, and compares their features and security considerations. |
| Automating Tasks | Discusses how to automate tasks on a Raspberry Pi using SSH, such as running scripts and managing files remotely. |
| Monitoring System Resources | Explains how to monitor system resources on a Raspberry Pi remotely, such as CPU usage, memory usage, and disk space. |
| Securing Web Applications | Provides guidance on securing web applications running on a Raspberry Pi, including using HTTPS and implementing authentication mechanisms. |
| Reverse SSH Tunneling | Introduces reverse SSH tunneling as a technique for accessing a Raspberry Pi behind a firewall without port forwarding. |
| Remote Desktop Environments | Explores different remote desktop environments for Raspberry Pi, such as XFCE and LXDE, and discusses their advantages and disadvantages. |
So, you aspire to command your Raspberry Pi IoT empire from virtually anywhere, leveraging the power of SSH? That aspiration is not just valid; it's entirely attainable! Within this comprehensive guide, I will demystify the process, leading you through every essential step you need to know to establish a robust and secure remote connection.
- Brigitte Macrons Early Life Rare Childhood Photos Revealed
- Fintechzoom Your Guide To Stocks Crypto Fintech Insights
SSH, or Secure Shell, stands as a cornerstone tool, empowering you to manage your Raspberry Pi remotely with unparalleled flexibility. Whether you're comfortably situated within the confines of your home network or traversing continents, SSH enables you to administer, configure, and interact with your Raspberry Pi as if you were physically present. Let's delve into the intricacies of harnessing the power of SSH to unlock the true potential of your Raspberry Pi projects.
Before embarking on the SSH journey, it's imperative to ensure that SSH is enabled on your Raspberry Pi. Modern Raspberry Pi OS distributions typically have SSH disabled by default for security reasons. To activate it, you have two primary methods: the GUI method and the command-line method.
GUI Method: If you have access to the Raspberry Pi's desktop environment, navigate to the Raspberry Pi Configuration tool (usually found under Preferences in the main menu). Within this tool, locate the "Interfaces" tab and enable SSH. A simple click and a reboot, and SSH is ready to roll.
- Brian Houston Net Worth 2024 The Truth Revealed Updated
- Exklusive Einblicke Indische Influencer Dramen Mehr Jetzt Entdecken
Command-Line Method: For those who prefer the command line or are operating in a headless environment (without a monitor), you can enable SSH by creating an empty file named "ssh" in the boot partition of the SD card. This can be achieved using a separate computer with an SD card reader. Alternatively, if you have terminal access, use the command sudo raspi-config, navigate to "Interface Options," and enable SSH.
Once SSH is enabled, the next crucial step is to identify the IP address of your Raspberry Pi. This address will serve as the gateway through which you connect remotely. There are several ways to determine this IP address. One of the simplest is to use the command hostname -I in the Raspberry Pi's terminal. This will display the IP address assigned to the Raspberry Pi by your local network's DHCP server.
Alternatively, you can examine your router's configuration page, typically accessible through a web browser. Within the router's interface, you should find a list of connected devices, along with their corresponding IP addresses. Locate your Raspberry Pi in this list, and note its IP address.
Now that you have SSH enabled and the Raspberry Pi's IP address in hand, it's time to establish a connection from your remote device. On Windows, you can use a popular SSH client like PuTTY. On macOS or Linux, SSH is typically built-in, accessible through the terminal. To connect, simply open the terminal or PuTTY and enter the following command, replacing "pi" with your Raspberry Pi's username and "192.168.1.100" with its actual IP address: ssh pi@192.168.1.100.
Upon the first connection, you'll likely be prompted to verify the host's authenticity. This is a security measure to prevent man-in-the-middle attacks. Accept the prompt, and you'll then be prompted to enter your Raspberry Pi's password. Enter the password associated with the user account you're connecting to (typically "raspberry" for the default "pi" user). If the credentials are correct, you'll be greeted with the Raspberry Pi's command-line prompt, indicating a successful SSH connection.
While connecting to your Raspberry Pi within your local network is straightforward, accessing it from outside your home network requires an extra layer of configuration: port forwarding. Port forwarding involves configuring your router to redirect incoming traffic on a specific port (typically port 22 for SSH) to the Raspberry Pi's internal IP address. This allows external devices to reach your Raspberry Pi through your router's public IP address.
To configure port forwarding, access your router's configuration page through a web browser. The exact steps vary depending on your router's make and model, but generally, you'll need to locate the "Port Forwarding," "NAT Forwarding," or similar section. Within this section, create a new port forwarding rule, specifying the external port (e.g., 22), the internal IP address of your Raspberry Pi, and the internal port (also typically 22). Save the configuration, and your router will now forward incoming SSH traffic to your Raspberry Pi.
With port forwarding configured, you can now connect to your Raspberry Pi from anywhere in the world using your router's public IP address. To determine your public IP address, simply search "what is my ip" on Google or use a website like whatismyip.com. Then, use the following command in your SSH client, replacing "your_public_ip" with your actual public IP address: ssh pi@your_public_ip.
However, relying solely on port forwarding can expose your Raspberry Pi to potential security risks. Opening port 22 directly to the internet makes your device a target for automated bots that constantly scan for SSH vulnerabilities. To mitigate this risk, consider implementing several security measures.
Change the Default SSH Port: Instead of using the standard port 22, configure SSH to listen on a different port. This can be done by editing the SSH configuration file (/etc/ssh/sshd_config) and changing the "Port" directive. Remember to update your port forwarding rule accordingly.
Disable Password Authentication: The most significant security improvement you can make is to disable password authentication and rely solely on SSH keys. SSH keys provide a much stronger form of authentication, eliminating the risk of brute-force password attacks.
Use a Firewall: Configure a firewall on your Raspberry Pi to restrict access to only the necessary ports. The ufw (Uncomplicated Firewall) is a user-friendly option that simplifies firewall management.
Keep Your System Updated: Regularly update your Raspberry Pi's operating system and software packages to patch any security vulnerabilities. Use the commands sudo apt update and sudo apt upgrade to ensure your system is up to date.
Generating SSH keys involves creating a pair of cryptographic keys: a private key, which you keep secret on your local machine, and a public key, which you place on the Raspberry Pi. When you attempt to connect via SSH, the Raspberry Pi uses the public key to verify that you possess the corresponding private key. This eliminates the need for passwords.
To generate SSH keys, use the ssh-keygen command in your terminal. This command will prompt you to choose a location to save the keys (the default location is recommended) and to enter a passphrase. A passphrase adds an extra layer of security to your private key. Once the keys are generated, you need to copy the public key to the Raspberry Pi. This can be done using the ssh-copy-id command: ssh-copy-id pi@192.168.1.100 (replace with your Raspberry Pi's IP address). You'll be prompted for your password one last time. After that, you should be able to connect via SSH without a password.
For enhanced security, consider implementing two-factor authentication (2FA) for SSH. 2FA adds an extra layer of protection by requiring a second authentication factor in addition to your SSH key. This could be a code generated by an authenticator app on your smartphone or a hardware security key. Several methods exist for implementing 2FA for SSH, including Google Authenticator and Authy.
Another powerful technique for securing remote access to your Raspberry Pi is to set up a Virtual Private Network (VPN). A VPN creates an encrypted tunnel between your remote device and your home network, protecting your traffic from eavesdropping and providing an extra layer of security. Several VPN server software packages are available for Raspberry Pi, including OpenVPN and WireGuard.
Setting up a VPN server involves installing the VPN software on your Raspberry Pi, configuring the VPN server settings (including encryption protocols and client authentication methods), and then configuring your remote device to connect to the VPN server. Once connected to the VPN, all traffic between your remote device and your Raspberry Pi will be encrypted, making it virtually impossible for anyone to intercept or tamper with your data.
Even with all these security measures in place, it's crucial to regularly monitor your Raspberry Pi for suspicious activity. Examine the SSH logs (typically located in /var/log/auth.log) for failed login attempts, unusual activity, or any other signs of intrusion. Consider using a log analysis tool to automate this process.
Securing remote access to your Raspberry Pi is an ongoing process. Stay informed about the latest security threats and vulnerabilities, and regularly update your system and software. By following these guidelines and implementing a multi-layered security approach, you can confidently control your Raspberry Pi from anywhere in the world, knowing that your device and your data are well protected.

How To Securely Control Your Raspberry Pi From Anywhere A Comprehensive
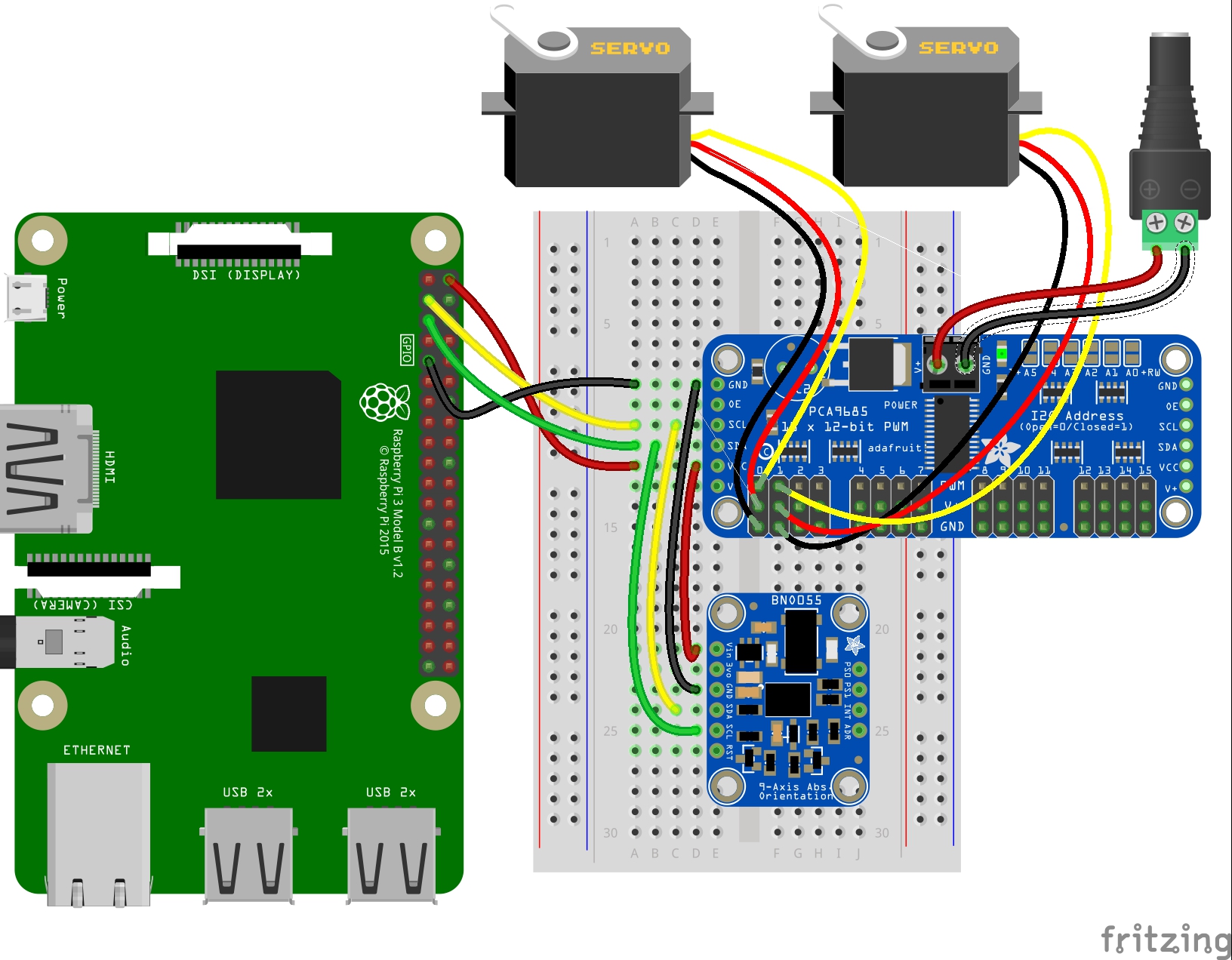
How To Securely Control Your Raspberry Pi From Anywhere A Complete Guide

How To Securely Control Your Raspberry Pi From Anywhere A Complete Guide