Raspberry Pi Remote Access Guide: SSH, VNC & More! [Free Methods]
Ever found yourself needing to tinker with your Raspberry Pi but you're miles away from it? Remote access is no longer a luxury, it's an absolute necessity for anyone serious about maximizing the potential of these tiny, yet powerful computers.
The beauty of the Raspberry Pi lies in its versatility. From home automation hubs to media servers and even sophisticated IoT devices, these little machines can do it all. But what happens when you need to manage your Pi when youre not physically near it? That's where remote access comes into play, transforming your Raspberry Pi from a local gadget into a globally accessible tool.
| Topic | Description |
|---|---|
| Remote Access Methods | SSH, VNC, Remote Desktop Software |
| SSH | Secure Shell, for command-line access |
| VNC | Virtual Network Computing, for graphical desktop access |
| Raspberry Pi Connect | A free screen sharing and remote shell solution |
| Tailscale | A VPN solution for secure remote access |
| File Transfer | Using commands to copy files to/from the Raspberry Pi |
| Troubleshooting | Tips and tricks for resolving common remote access issues |
| Security | Considerations for secure remote access |
| Use Cases | Examples of remote access applications |
| Additional Tools | Alternative remote access software |
| Initial Setup | Steps to prepare your Raspberry Pi for remote access |
| Firewall Configuration | Setting up firewall rules for secure access |
| Dynamic DNS | Using Dynamic DNS for remote access with a dynamic IP |
| Port Forwarding | Configuring port forwarding on your router |
| Automation | Automating tasks via remote access |
| Monitoring | Monitoring your Raspberry Pi remotely |
| Security Best Practices | Implementing security best practices |
| Operating System | Raspberry Pi OS and remote access |
| Command Line | Using command-line tools for remote access |
| Graphical Interface | Accessing the graphical interface remotely |
Lets delve into the world of Raspberry Pi remote access, exploring the methods available and offering practical guidance to get you connected.
- Sophie Rain Bio Onlyfans Socials 2004 Search Tips
- Anna Malygon Leaks The Hottest Onlyfans Content You Missed
The first and perhaps most fundamental method is SSH (Secure Shell). SSH provides a secure, encrypted command-line interface to your Raspberry Pi. Its ideal for executing commands, managing files, and performing system administration tasks remotely. Many Raspberry Pi OS installations disable the SSH server by default, so you might need to enable it. This is typically done through the Raspberry Pi Configuration tool or via the command line by running sudo raspi-config and navigating to the SSH option.
To connect via SSH, you'll need an SSH client on your personal computer. On Windows, PuTTY is a popular choice. On macOS and Linux, the SSH client is usually built into the terminal. Once you have your client, you'll need the IP address of your Raspberry Pi. You can find this by running hostname -I on the Pi itself. Then, simply enter the IP address into your SSH client, along with the username (usually "pi") and password (the one you set for the pi user).
Once connected, you'll have full command-line access to your Raspberry Pi. From here, you can install software, configure settings, and manage files, just as if you were sitting in front of the Pi itself.
- Somali Wasmo Telegram Channels Find Groups More
- Who Is Nila Nambiar Bio Age More Google Search Insights
For users who prefer a graphical interface, VNC (Virtual Network Computing) offers a way to access the desktop of your Raspberry Pi remotely. VNC allows you to see and interact with the Raspberry Pi's desktop environment from another computer or even a mobile device.
To set up VNC, you'll need to install a VNC server on your Raspberry Pi. A common choice is TightVNC. You can install it by running the following commands in the terminal:
sudo apt update sudo apt install tightvncserver
After installation, start the VNC server by running vncserver. You'll be prompted to set a password for VNC access. Remember this password, as you'll need it to connect.
On your personal computer, you'll need a VNC client. There are many free VNC clients available for Windows, macOS, and Linux. Once you have your client installed, enter the IP address of your Raspberry Pi, followed by :1 (or :2, :3, etc., if you have multiple VNC servers running). Enter the password you set earlier, and you should be connected to your Raspberry Pi's desktop.
A newer option for remote access is Raspberry Pi Connect, a free screen sharing and remote shell solution developed by the Raspberry Pi Foundation. It aims to simplify the process of remote access, particularly for beginners.
A key feature of Raspberry Pi Connect is that it can automatically handle the complexities of network configuration, such as port forwarding and dynamic IP addresses. It also provides a secure and encrypted connection, protecting your data from eavesdropping.
To use Raspberry Pi Connect, you'll need to install it on your Raspberry Pi and create a Raspberry Pi account. The installation process is straightforward and can be done via the command line.
Tailscale is another excellent option for secure remote access to your Raspberry Pi. It creates a secure, private network between your devices, allowing you to access your Pi from anywhere in the world.
To set up Tailscale, you'll need to install the Tailscale client on your Raspberry Pi and create a Tailscale account. Once installed, you'll need to authenticate your Raspberry Pi with your Tailscale account. This is done by running tailscale up in the terminal. The command will generate a URL. Open this URL in your browser to log in with your Tailscale account.
Once authenticated, your Raspberry Pi will be connected to your tailnet. You can then access it remotely using its Tailscale IP address. This address is different from your Raspberry Pi's local IP address and is unique to your Tailscale network.
Transferring files between your personal computer and your Raspberry Pi is a common task when working remotely. There are several ways to accomplish this, including using SCP (Secure Copy), SFTP (Secure FTP), and tools like FileZilla.
SCP is a command-line tool that allows you to securely copy files over an SSH connection. To copy a file named myfile.txt from your personal computer to a users home folder on your Raspberry Pi, run the following command from the directory containing myfile.txt, replacing the
scp myfile.txt@ :/home/
SFTP is a graphical alternative to SCP. It provides a file manager interface that allows you to drag and drop files between your personal computer and your Raspberry Pi. FileZilla is a popular SFTP client that is available for Windows, macOS, and Linux.
No matter which method you choose, remote access can sometimes be tricky. Here are some common issues and tips for troubleshooting:
- Connection Refused: This usually indicates that the SSH or VNC server is not running on your Raspberry Pi. Double-check that the server is enabled and running.
- Incorrect IP Address: Make sure you are using the correct IP address for your Raspberry Pi. If you are using DHCP, the IP address may change periodically.
- Firewall Issues: Your firewall may be blocking the connection. Make sure that your firewall is configured to allow SSH and VNC traffic.
- Password Problems: Double-check that you are using the correct username and password. If you have forgotten your password, you may need to reset it.
When setting up remote access, security should be a top priority. Here are some tips for securing your Raspberry Pi:
- Change the Default Password: The default password for the "pi" user is well-known. Change it to a strong, unique password.
- Disable Password Authentication: Consider using SSH keys instead of passwords for authentication. This is more secure.
- Keep Your System Updated: Regularly update your Raspberry Pi's operating system and software to patch security vulnerabilities.
- Use a Firewall: Enable a firewall on your Raspberry Pi to restrict access to only necessary ports.
- Use a VPN: Consider using a VPN, such as Tailscale, to encrypt your remote access traffic.
Remote access opens up a world of possibilities for your Raspberry Pi. Here are just a few examples:
- Home Automation: Control your lights, appliances, and security system from anywhere in the world.
- Media Server: Stream your music and videos to any device.
- Web Server: Host your own website or web application.
- IoT Device: Monitor sensors and control actuators remotely.
- Remote Development: Develop and test software on your Raspberry Pi from anywhere.
While SSH, VNC, Raspberry Pi Connect, and Tailscale are popular options, there are other remote access tools available. These include:
- TeamViewer: A popular remote desktop software that is easy to set up and use.
- AnyDesk: Another remote desktop software with a focus on speed and performance.
- NoMachine: A remote desktop software that is known for its high-quality streaming.
Before you can start using remote access, you'll need to prepare your Raspberry Pi. This includes:
- Installing an Operating System: If you haven't already, install an operating system on your Raspberry Pi. Raspberry Pi OS is a popular choice.
- Connecting to the Network: Connect your Raspberry Pi to your local network via Ethernet or Wi-Fi.
- Enabling SSH or VNC: Enable the SSH or VNC server on your Raspberry Pi.
- Finding the IP Address: Find the IP address of your Raspberry Pi.
A firewall acts as a barrier between your Raspberry Pi and the outside world, blocking unauthorized access. To configure a firewall, you can use the ufw (Uncomplicated Firewall) tool.
To install ufw, run the following command:
sudo apt install ufw
To allow SSH traffic, run the following command:
sudo ufw allow ssh
To allow VNC traffic, run the following command:
sudo ufw allow 5900
To enable the firewall, run the following command:
sudo ufw enable
If your Raspberry Pi is behind a router with a dynamic IP address, you'll need to use a Dynamic DNS (DDNS) service to access it remotely. DDNS services provide a fixed hostname that points to your dynamic IP address. When your IP address changes, the DDNS service automatically updates the hostname to point to the new address.
There are many DDNS services available, both free and paid. Some popular options include No-IP, DynDNS, and DuckDNS.
To use a DDNS service, you'll need to create an account and configure your router or Raspberry Pi to update the DDNS service with your current IP address.
Port forwarding allows you to forward traffic from a specific port on your router to a specific IP address and port on your local network. This is necessary if you want to access your Raspberry Pi from outside your local network.
To configure port forwarding, you'll need to access your router's configuration interface. The process for doing this varies depending on your router model. Consult your router's documentation for instructions.
You'll need to forward port 22 (for SSH) and port 5900 (for VNC) to the IP address of your Raspberry Pi.
Remote access can be used to automate tasks on your Raspberry Pi. For example, you can use SSH to run scripts that perform tasks such as backing up data, updating software, or controlling hardware.
You can also use remote access to monitor your Raspberry Pi's performance. For example, you can use SSH to run commands that check CPU usage, memory usage, and disk space.
Securing your Raspberry Pi is essential when using remote access. Some security best practices include:
- Using strong passwords.
- Enabling a firewall.
- Keeping your software up to date.
- Using SSH keys instead of passwords.
- Using a VPN.
Remote access is a powerful tool that can greatly enhance the functionality of your Raspberry Pi. By following the steps outlined in this guide, you can securely access your Raspberry Pi from anywhere in the world.
When working with Raspberry Pi OS, it's essential to know how it handles SSH. As mentioned earlier, recent versions often disable SSH by default for security reasons. You'll need to manually enable it, typically through the raspi-config tool or by creating an empty file named ssh in the boot partition of the SD card.
The command line is your friend when it comes to remote access. SSH is entirely command-line based, and even with VNC, you'll often find yourself using the terminal for tasks like installing software or configuring settings. Familiarize yourself with basic Linux commands to make the most of remote access.
While SSH is powerful, it's limited to command-line operations. VNC allows you to access the full graphical interface of your Raspberry Pi, making it ideal for tasks that require a visual interface, such as web browsing or image editing.
In conclusion, accessing your Raspberry Pi remotely is a crucial skill for any serious user. Whether you prefer the command-line power of SSH or the graphical interface of VNC, there's a method that's right for you. By following the steps outlined in this guide and taking security seriously, you can unlock the full potential of your Raspberry Pi, no matter where you are in the world.
- Aiden Taylor News Facebook And More What You Need To Know
- Find Somali Telegram Links 2024 Wasmo Channels More Hot

Mastering Raspberry Pi Remote Access SSH Free A Comprehensive Guide
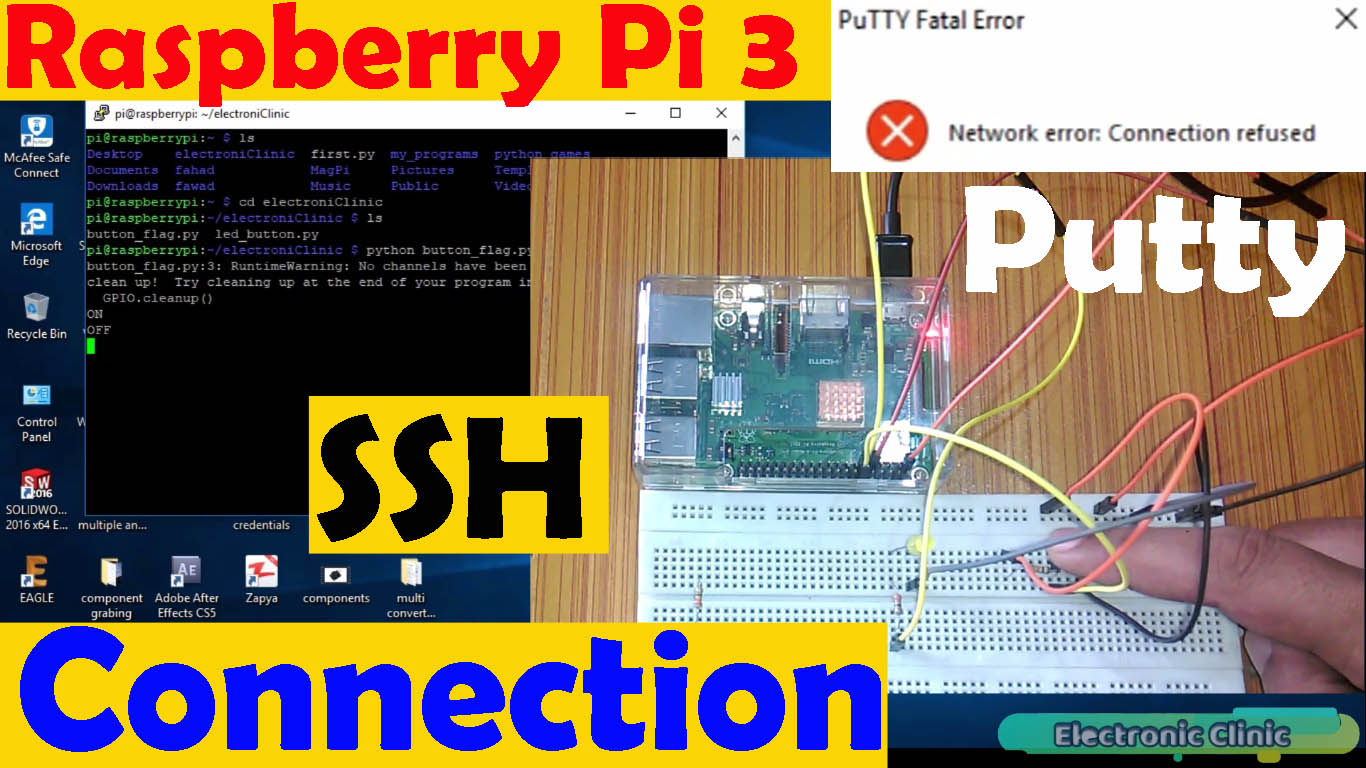
RemoteIoT Platform SSH Key Free Access For Raspberry Pi The Ultimate Guide
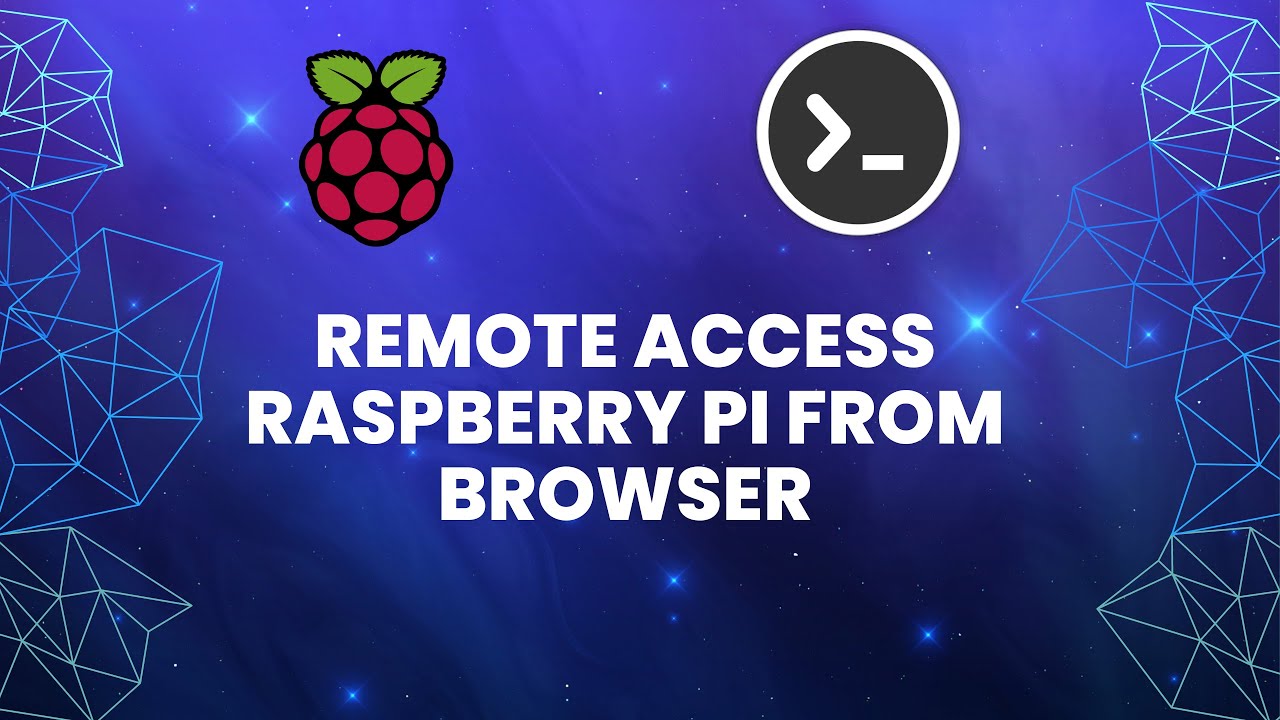
Raspberry Pi remote access SSH Remotely from your browser using